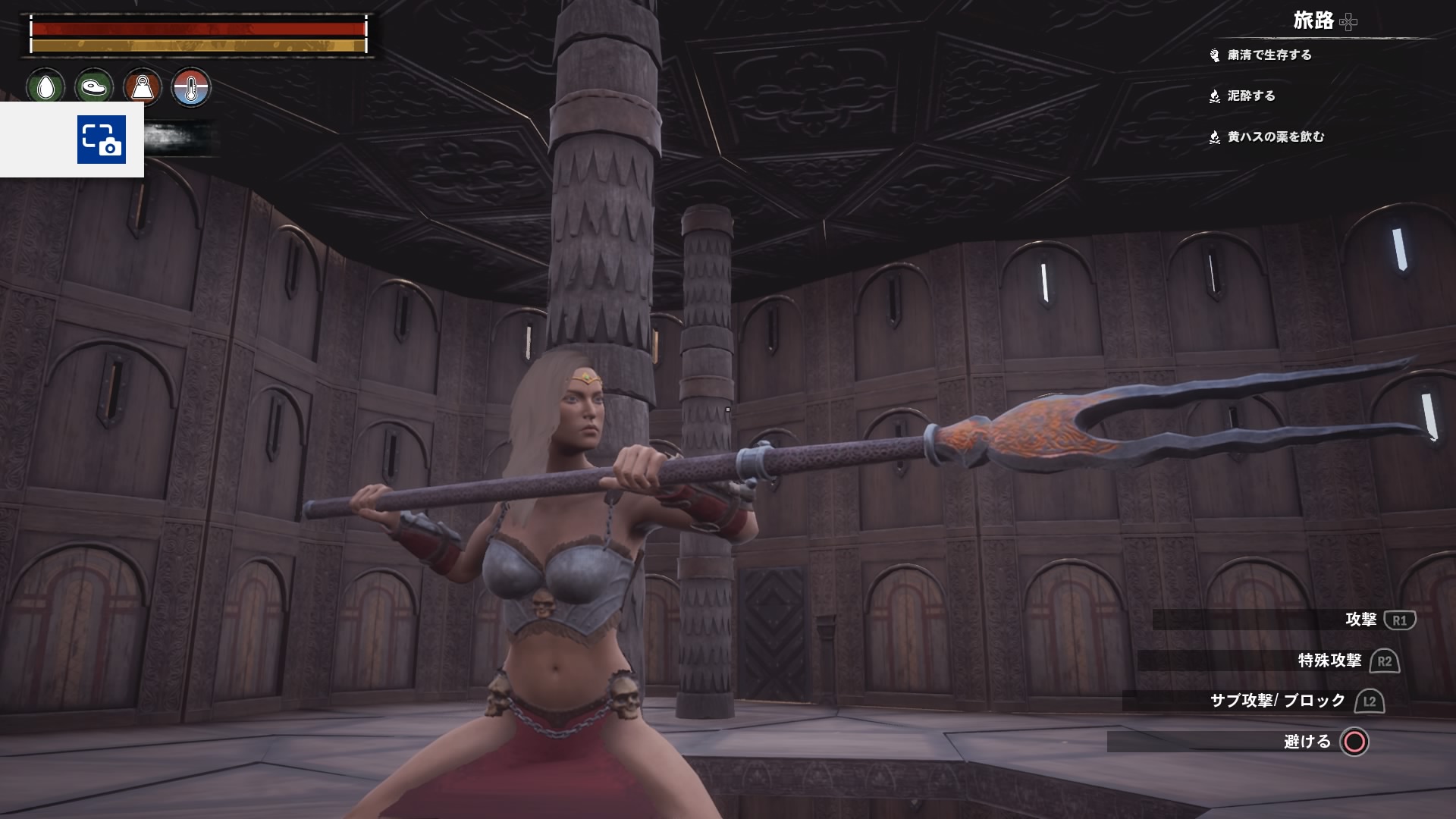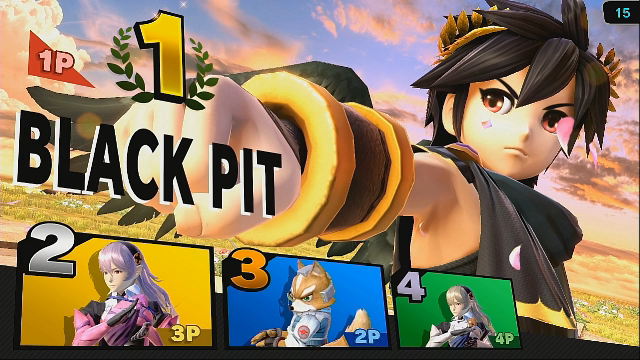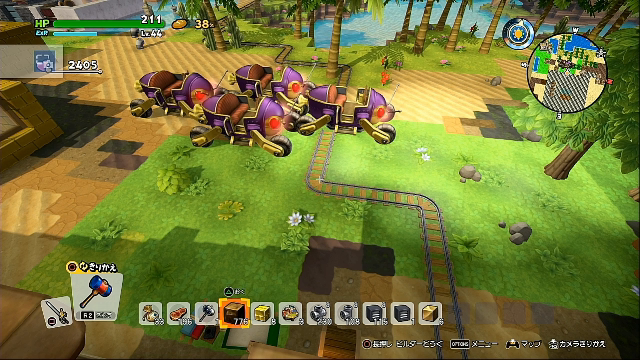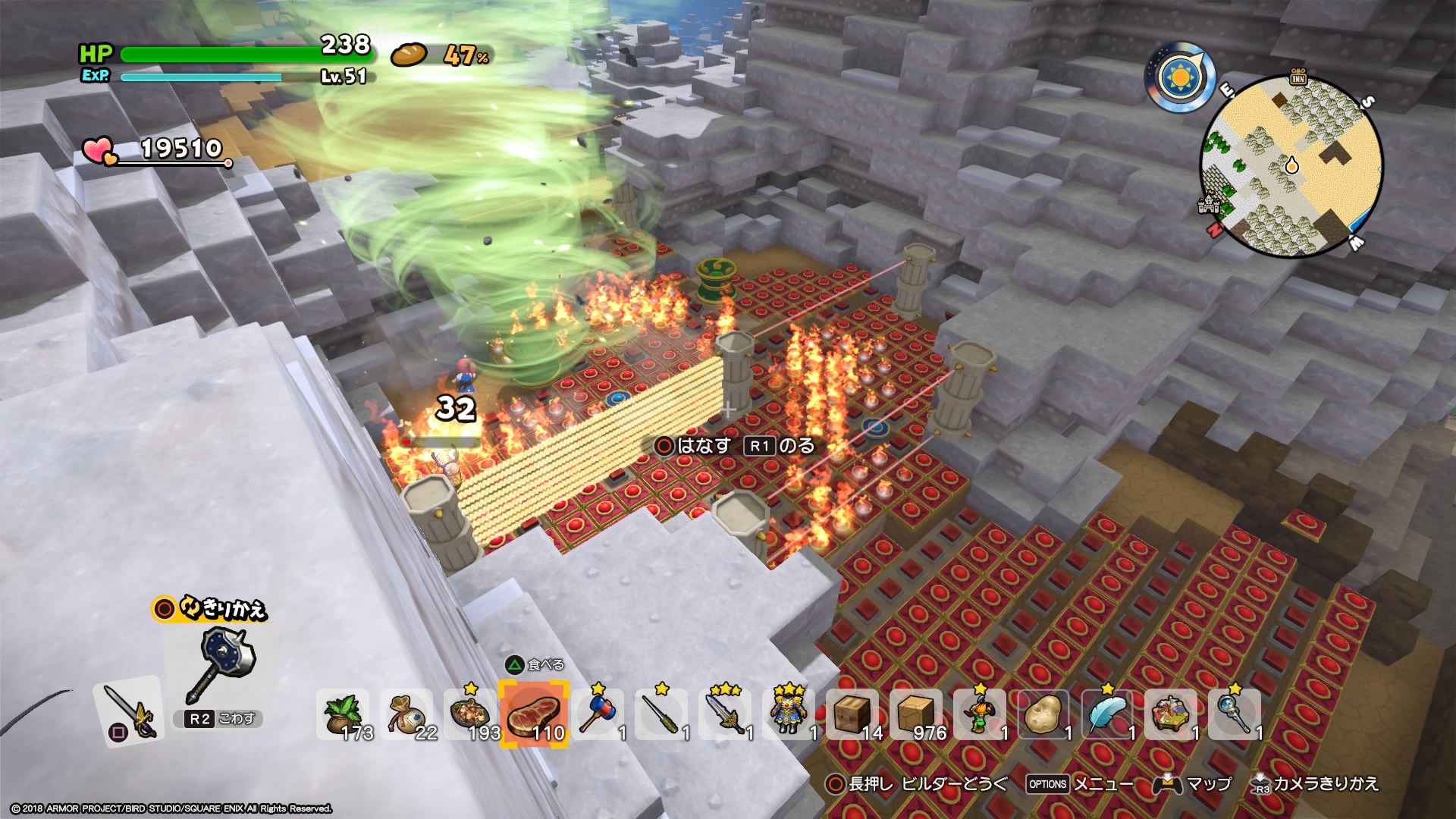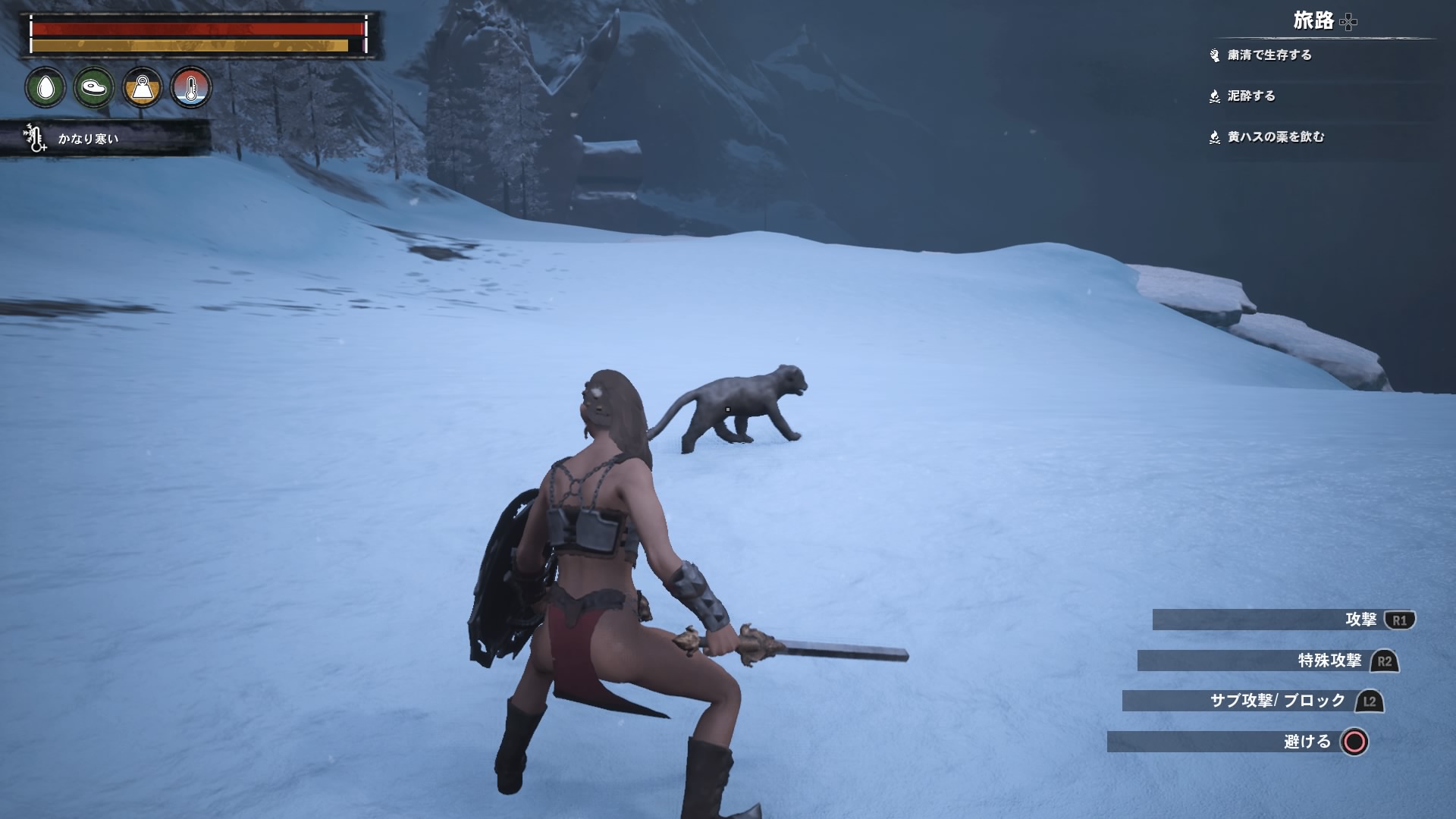オススメ IPhone(アイフォン)をテレビやモニターに映す格安HDMI変換ケーブル&ソフトウェアアップデート方法
こんにちは、ケンマルです。
今日は、普段Iphone(アイフォン)のアプリをPCに取り込む時に使っているHDMI変換ケーブルをご紹介したいと思います。
メーカー:MiraScreen 公式HP(英文)
商品名:ligtning digital AV Cable (多分これが商品名だと思います><)
価格は1650円(税込み)なのでお試し感覚で使える値段だと思います。
スポンサーリンク
| 目次 |
| 〇パッケージ内容及び仕様 |
| 〇接続方法 |
| 〇ソフトウェアアップデート方法 |
| 〇対応している配信サービス一覧 |
| 〇まとめ |
〇パッケージ内容及び仕様
パッケージ内容はマニュアル(英文、中文)本体のシンプルなパッケージになっています。
スポンサーリンク
<
![]()


HDMI端子・ligtning 端子・USB端子の一体型なので別途HDMIケーブルなどを買い足さなくても本品だけですぐにTVやモニターに画像を映し出すことが出来ます。
ちなみに、ligtning 側のケーブルの長さが(実測)177センチ、USB側が96センチだったので十分な長さがあると思います。私の使用環境下だと逆に長いくらいでした。
本体の仕様:
〇接続方法
接続や設定も簡単で、HDMI端子をTVもしくはモニターに接続し対応チャンネルに合わせます。次にUSBをPCなどに接続もしくはアダプターを付けて電源に接続します。私はアダプターを使用して電源に接続しました。そして、ligtning 端子をIPhoneに接続しIphoneの画面に承認のメッセージが出るので許可(ここでは信頼ですね)を選択してください。設定は以上で完了です。
どうですか?簡単でしょ??

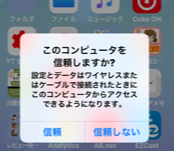

PCモニターに映し出した映像はこんな感じになります。
少しぼやけた感じになりますが、思っていた以上に奇麗でした。
ゲームをしている分には映像や音の遅延は感じられませんでした。

本体のアップデートはIPhoneを繋がない状態で本体の情報画面をモニターに出します。次に本体下部にある穴をピンなどで押します。するとOTAというモードに変わるのでそれを確認したらIPhonを繋ぎます。本体とIPhoneのリンクが完了したらEzCastというアプリを使い本体のアップデートを行います。アプリ右上のギザギザの矢印をタップし本体を認識させます。次に左上の三本線をタップしメニューを出します。その中のFirmwareOTAをタップします。これでソフトウェアアップデートの完了です。ソフトウェアが更新されればものとIPhoneの画面に切り替わります。


EzCastの画面

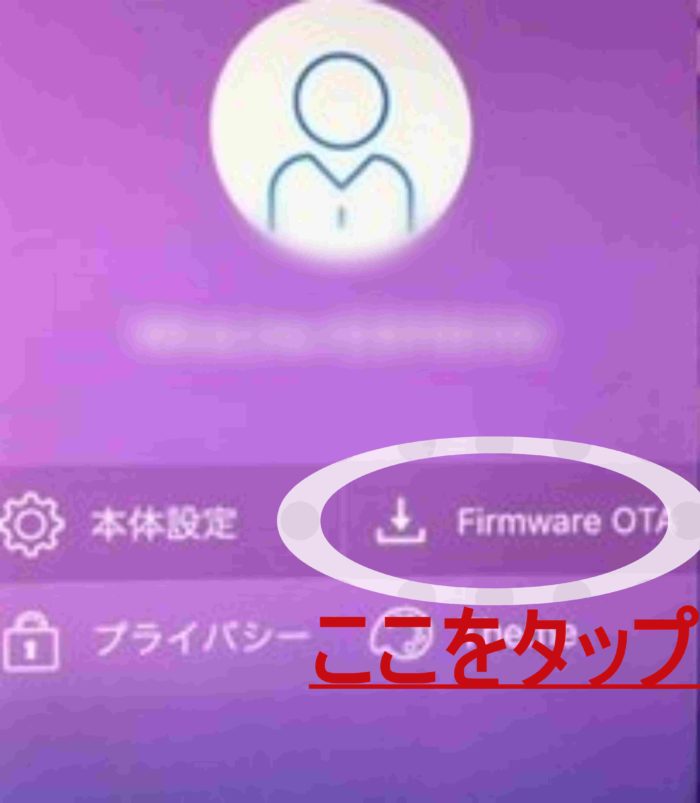
〇対応している配信サービス一覧
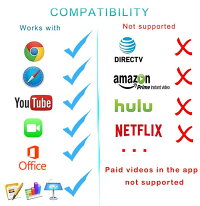
〇まとめ
今回ご紹介した製品はTVやモニターに接続する手順はもの凄く簡単で、ほとんどの方が迷わず設定できると思います。また、最新のIOS12にも対応していて安心して使える製品だと思います。
残念な点は本体のソフトウェア更新がAPPアプリ(EzCast)をIPhoneにダウンロードしたりと若干手順が多いのでこう言った作業に不慣れな人は最初は戸惑うかもしれません。ただ、手順は多めですが作業内容は至ってシンプルなので一度覚えてしまえば問題ないレベルだと思います。
最後に、私の場合はこの製品を使ってPCにキャプチャーデバイスを使って画像を録画しているので今後その環境のご紹介も出来ればと思っています。
スポンサーリンク